TEMA 2-ADD,SUBTRACT,INTERSECT AND EXCLUDE
Scădere din suprafața formei
Voi anula ultimul pas și voi elimina a doua formă pe care am adăugat-o apăsândCtrl+Z(Win) /Command+Z(Mac) de pe tastatură, iar de data aceasta voi selecta opțiuneaScădere din zona formeidin Bara de opțiuni:

Un micsemn minus (-) apare în partea dreaptă jos a cursorului mouse-ului meu anunțându-mă că sunt în modul Scădere din zona formei:
Voi desena o altă formă circulară cu Instrumentul Elipsă, suprapunând din nou originalul, iar de data aceasta vom obține un rezultat diferit. În loc să adăugați noua formă la cea existentă, noua formă a fost utilizată pentru a elimina sau a decupa o parte din forma inițială în care cele două forme se suprapun. După cum putem vedea prin contururile traseului, ambele forme sunt acolo în document, dar numai partea formei originale care nu este suprapusă de a doua formă rămâne vizibilă:
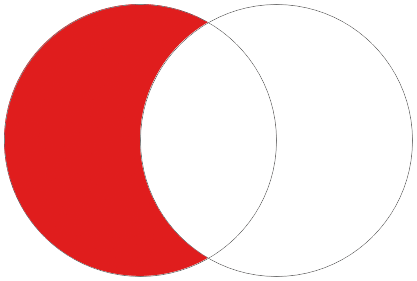
Așa cum am văzut cu opțiunea Adăugare la suprafață formă, ambele forme au fost adăugate la aceeași mască vectorială de pe același strat Formă din panoul Straturi:
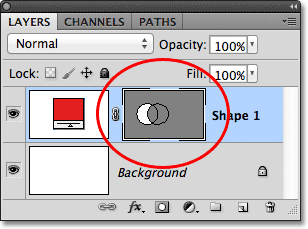
Voi face clic pe miniatura măștii vectoriale pentru a o deselecta, ceea ce elimină conturul traseului din jurul formei și facilitează vizualizarea rezultatului. Cu o parte din ea eliminată, forma circulară originală arată acum mai mult ca o lună:
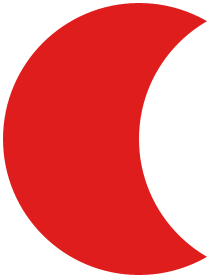
Până acum, am învățat cum să adăugăm și să scădem forme. În continuare, vom afla cum funcționează opțiunile Intersectare și Excludere, precum și cum să comutați cu ușurință între aceste patru moduri de desen după ce am desenat deja forma!
Intersectarea suprafețelor formei
Voi apăsa din nouCtrl +Z(Win) /Command+Z(Mac) pentru a anula ultimul pas și a elimina a doua formă, apoi voi selectaopțiunea Intersectare zone formădin bara de opțiuni:

Unxmic apare în partea dreaptă jos a cursorului mouse-ului meu, spunându-mi că acum sunt în modul Intersect Shape Areas:
Voi desena a doua formă, iar de data aceasta, rămâne vizibilă doar zona în care se intersectează cele două forme:
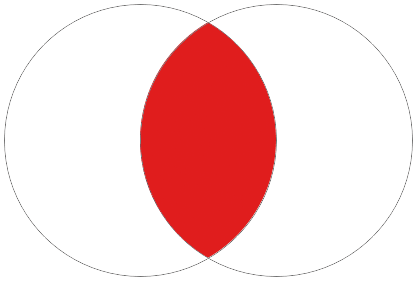
Din nou, putem vedea în panoul Straturi că ambele forme au fost adăugate la aceeași mască vectorială. La fel ca omască strat normal, suprafața albă mică de pe miniatura măștii vectoriale reprezintă partea din formă care este vizibilă în document:
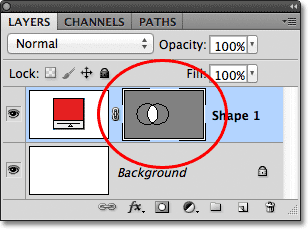


Comentarii
Trimiteți un comentariu